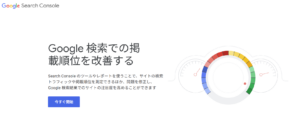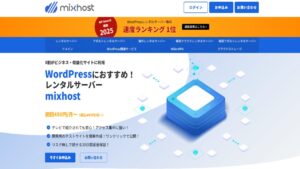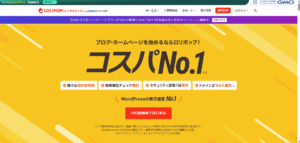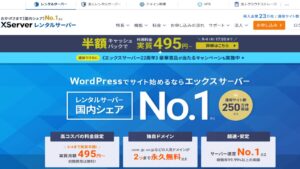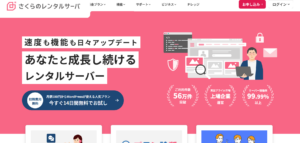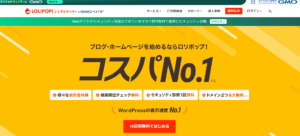ワードプレスブログでおすすめのアクセス解析ツールってありませんか?
ワードプレスブログならグーグルアナリティクスを導入しよう。最強のアクセス解析ツールです!
本記事の信頼性
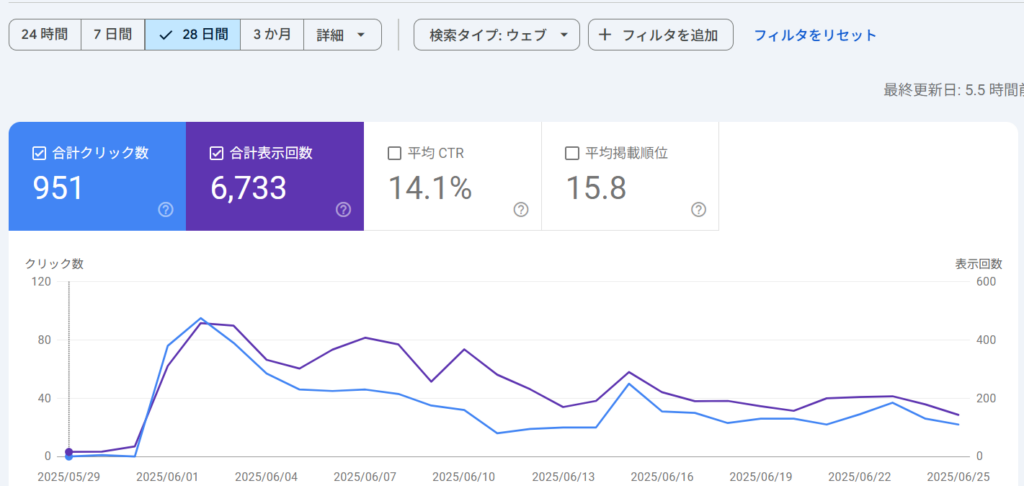
当記事の執筆者は2025.04.19にサイトを開設して2か月ほどでpv6000とクリック数を900達成しています。
グラフを見ればわかりますがSEOを分析することでドメインパワーの弱い時期でも急激にグラフを伸ばすことも可能なので諦めずにがんばりましょう。
Googleアナリティクスとは?
GoogleアナリティクスとはGoogleが無償で提供しているアクセス解析ツールである。
ブログのアクセス解析と言うのは基本的にこのGoogleアナリティクスを使って調べていきます。
ブログの基本機能にもアクセス解析する機能などが備わったものもありますがそれらはおすすめしません。
なぜなら正確な情報が読み取れないからです、誤った情報ではサイトの質の向上は不可能ですよね。
このGoogleアナリティクスなら1日のアクセスを解析をするのはもちろん、1週間や1ヶ月さらには1年間という期間の統計データを調べることが可能となっています!
グーグルアナリティクス以外はおすすめしません。
Googleアナリティクスではどの地域からサイトを閲覧しているのかもわかりますしpcで見ているのか、スマートフォンで見ているのかも丸わかりです
さらには男女比などの統計も可能。この記事で女性の訪問者が少ないと判断する材料にもなって記事の改善の見込みが出来ますよね。
また自身のサイトに訪れた訪問者がどれくらいあなたのサイトを見ているのかも確認できます。
なのでグーグルアナリティクスを使いましょう。
Googleアナリティクスのメリット
稼いでいるブロガーのすべてがGoogleアナリティクスを使っている理由。
それは正確なアクセス解析をすることが可能だからです。初心者ほどその辺の無料のアクセス解析ツールを使ってPVの数をすこし見て満足して終わりだという方が多いですがそれはやめておきましょう。
ブログで稼ぎたいならこのGoogleアナリティクスを使って正確なデータをとってから分析することが必至ですよ。
有料級なのに無償で使える国宝。
Googleアナリティクスは無料とは思えないほどの高性能なアクセス解析ツールとなってます!一番性能のよいアクセス解析ツールが実は無料で使えるGoogleの製品でした。
主に使える機能
- アクセス数のデータ
- サイトの状況など
- 流入など
- 達成状況など
- レポートの作成が可能
Googleアナリティクスで使える機能です。初心者にはいきなりすべてを使うのは難しいかもしれませんが日に日に使える機能が増えていきますよ!
世界のGoogleだからこそ安心
Googleの名前を知らない者などいないですよね?このGoogleアナリティクスはGoogleが正式に提供しているツールなのです。
訳のわからない企業が無料でアクセス解析ツールを配布してても正直ちょっと嫌じゃないですか?
Googleが提供していると言うだけで安心感が抜群に増します!安定と信頼すべてを兼ね備えています。
世界中で利用されているのでネット上でも情報が多いので安心
Googleアナリティクスだと世界中で利用されているで使い方をすこし検索するだけでたくさん情報が表示されます。
ですがマイナーなアクセス解析ツールの場合だと解らないところ上がっても解決できないことが多いです。なぜなら使ってる利用者が少ないので検索をしても何も情報は出てこないからです。
Googleアナリティクスなら公式のヘルプを参照にすることでも簡単に解決が可能です。
Googleアナリティクスのデメリット
Googleアナリティクスはメリットも多いですが反面デメリット?と言うべきものもありますね。
それは多機能すぎるあまり何を分析すれば分かり難いことです。恐らくGoogleアナリティクスを使い始めた新参ブロガーは使い方がまったく分からないかもしれません。
無料ブログなどで使えるアクセス解析ツールと違って正確な数字が測れますが慣れない内は難しいです。
ですが毎日データの統計を取って行けば自ずと分かってきますので是非有効活用しましょう。
Googleアナリティクスの設置方法
Googleアナリティクスは有料級の最強のアクセス解析ですので絶対設置しましょう。
手順としてはまずGoogleのアカウントを作ることから始めます。
おそらくGoogleのアカウントを作っていない人はほぼいないでしょうが当記事ではGoogleアカウントの作り方から学べますよ!
まずはGoogleアカウントを登録する
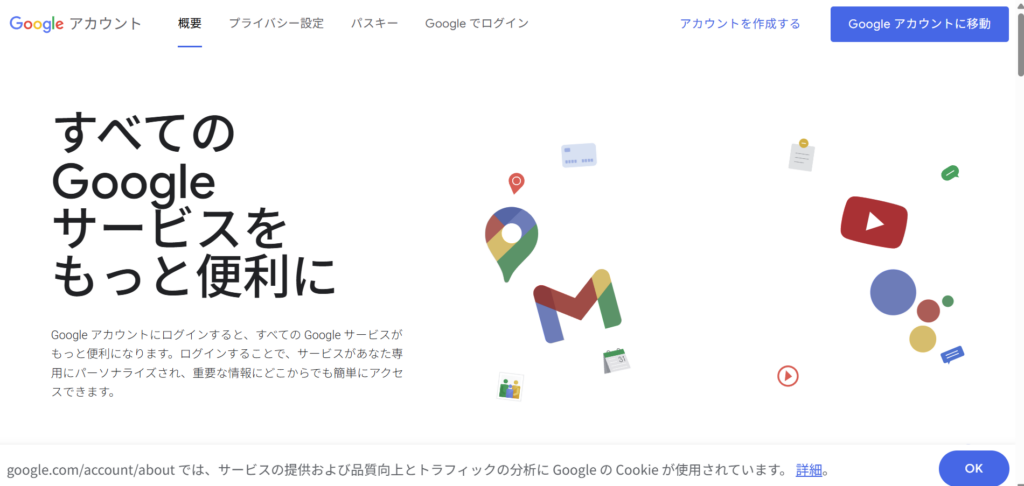
まずはGoogle公式にアクセスをしてGoogleアカウントをを作成するをクリックしましょう。
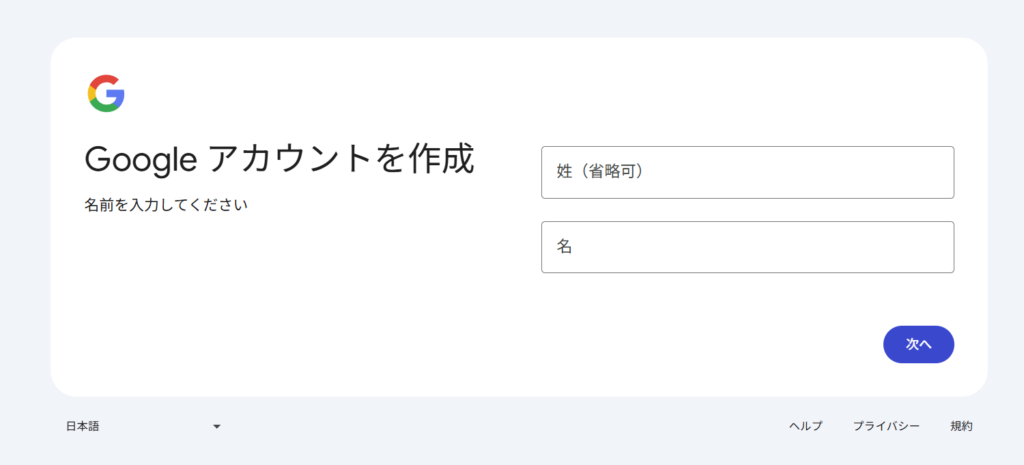
姓と名を入力しましょう。ちなみにですが最新版と旧版では画面が異なりますので注意です
最新の登録画面になっているにも関わらずどこのサイトも基本的に更新をサボっていることが原因で発生しています。
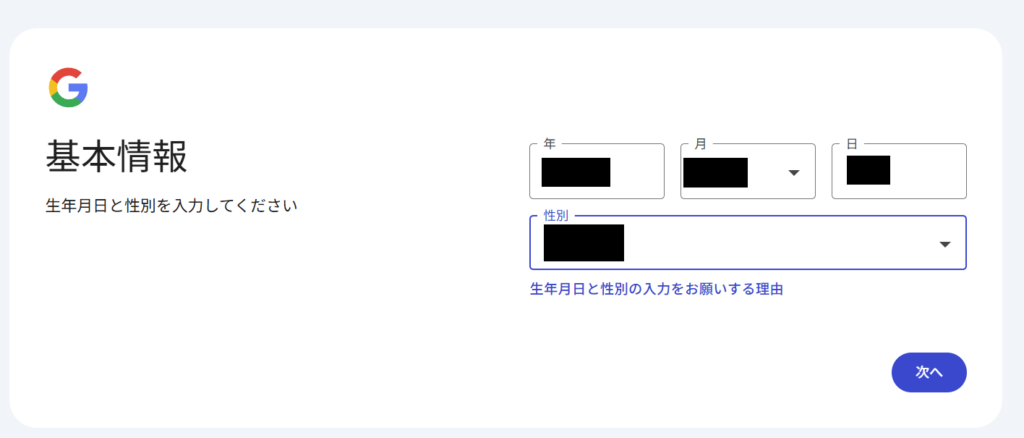
次に基本情報の生年月日と性別を入力しましょう。
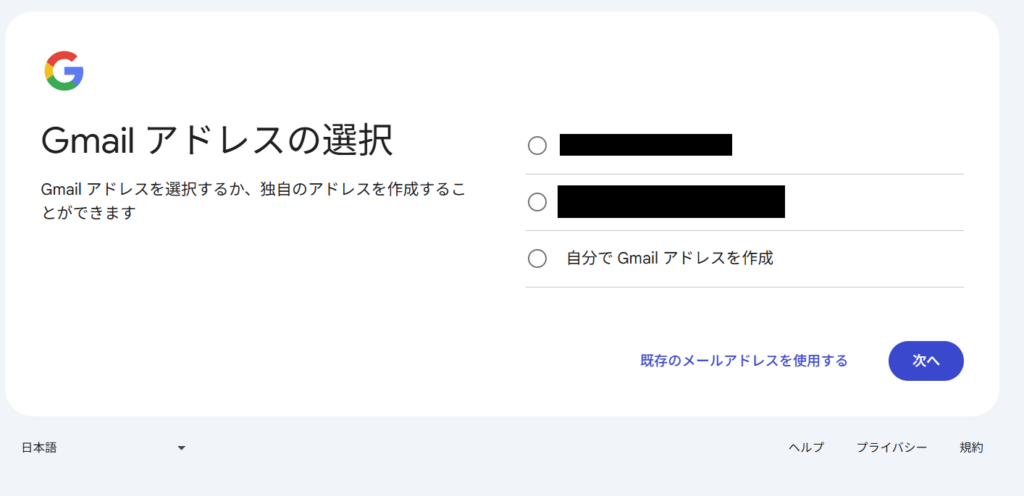
メールアドレスを選択します。自分でGmallを作成も出来ます。
既存のメールアドレスを使うことでも可能となっています。メールが出来たら次へをクリックしましょう。
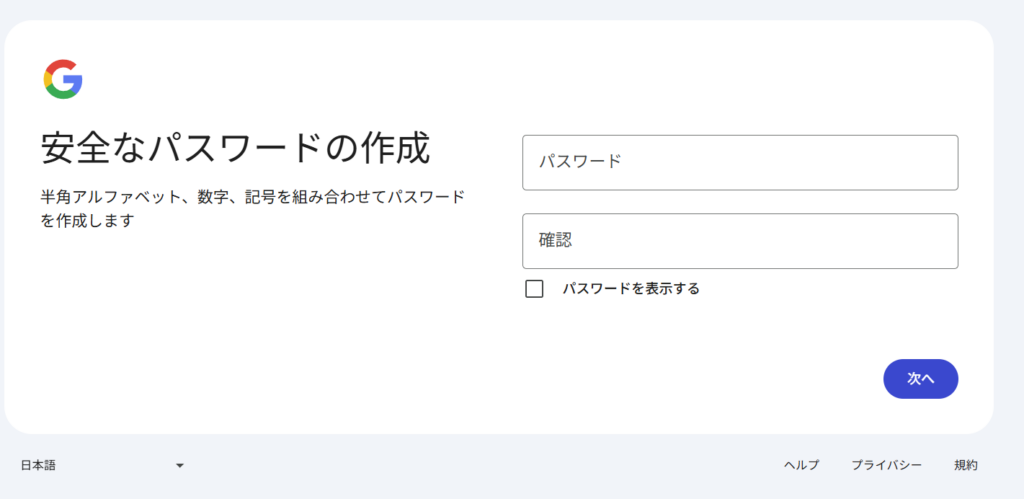
パスワードを入力しましょう。個人情報なので絶対に誰にも漏らさないでおきましょう。
以上でGoogleアカウントの作成が完了です。
Googleアナリティクスアカウントと測定IDを取得。
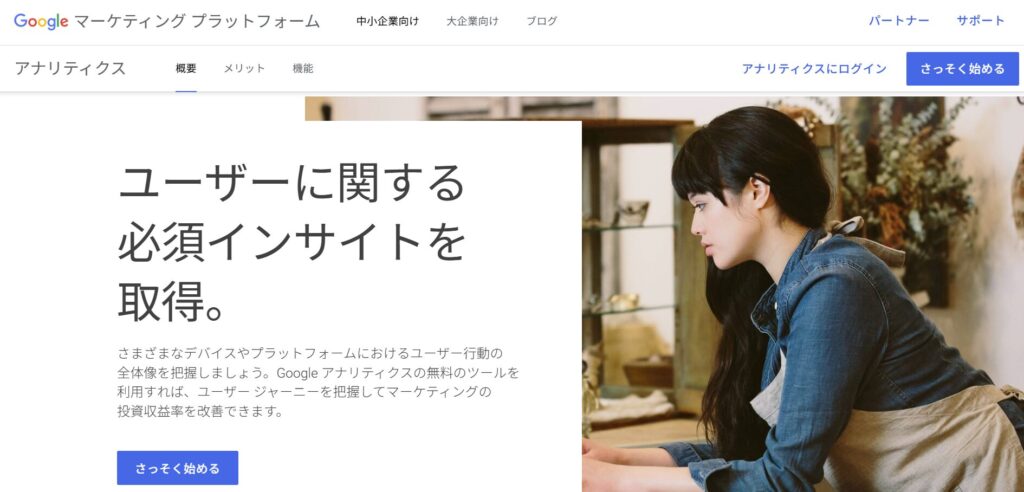
まずはGoogleアナリティクス公式サイトにアクセスしてください。
さっそく始めるをクリックしましょう。
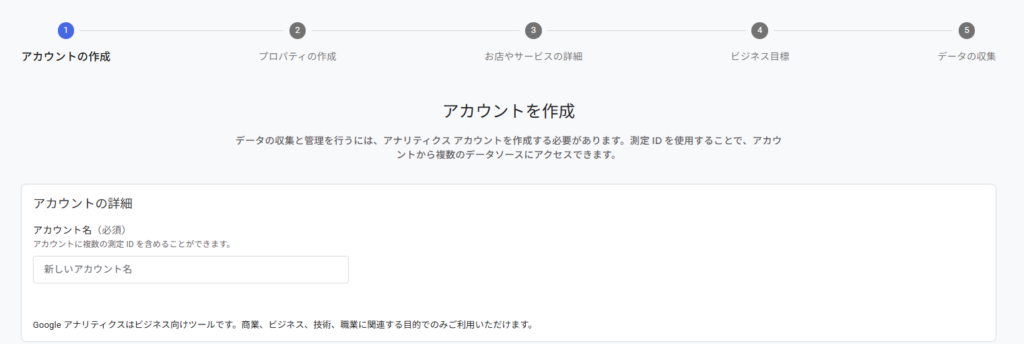
新しいアカウント名を決めます。個人情報となるので誰にも漏らさないでおきましょう。
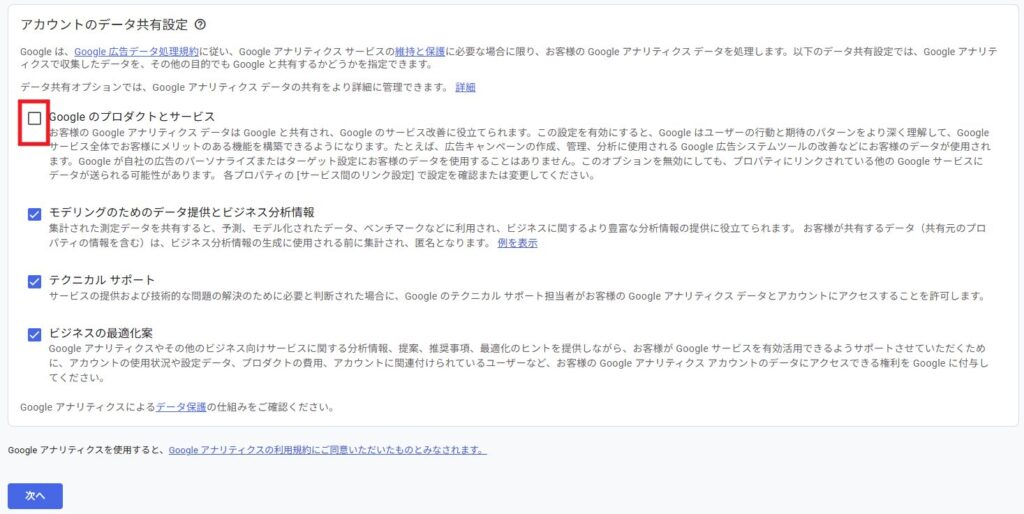
下にスクロールすることでチェックマークがついたボックスが表示されます。
一応最初からチェックが全部入っていますが赤いカッコ内にあるGoogleのプロダクトとサービスのみ最初はチェックが入っていませんのでチェックを入れましょう。
次へをクリックして進みます。
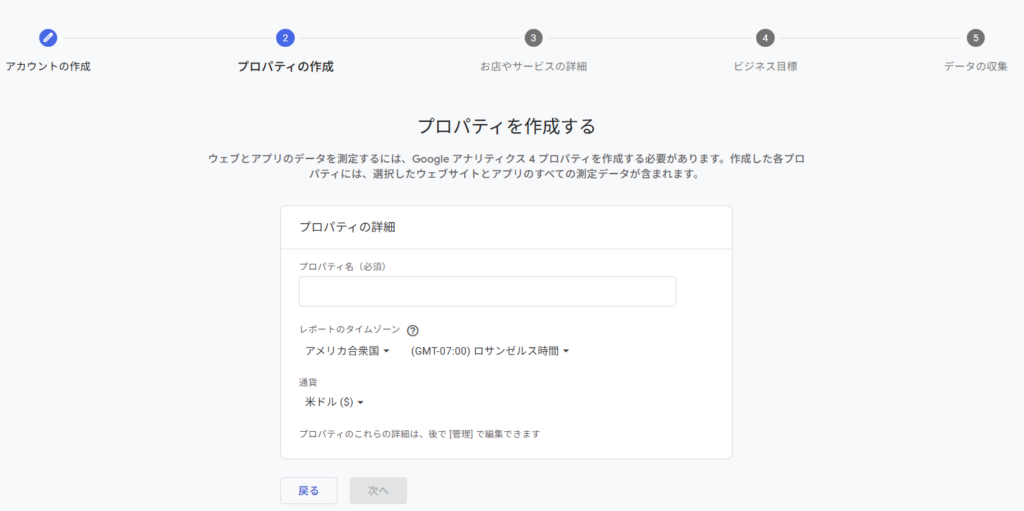
次へを押すとプロパティ作成画面が表示されますのでプロパティ名を決めます。
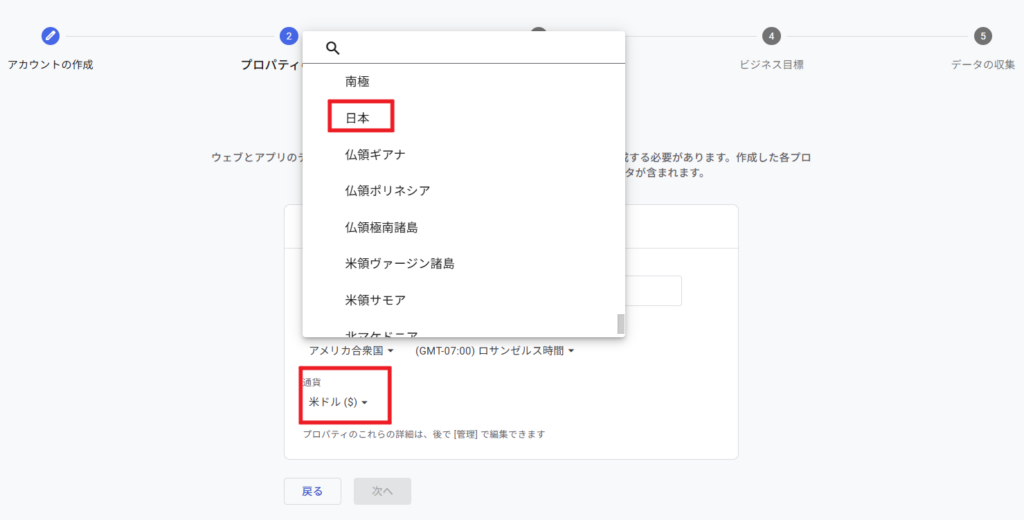
レポートのタイムゾーンにあるアメリカ合衆国を日本に変更しましょう。
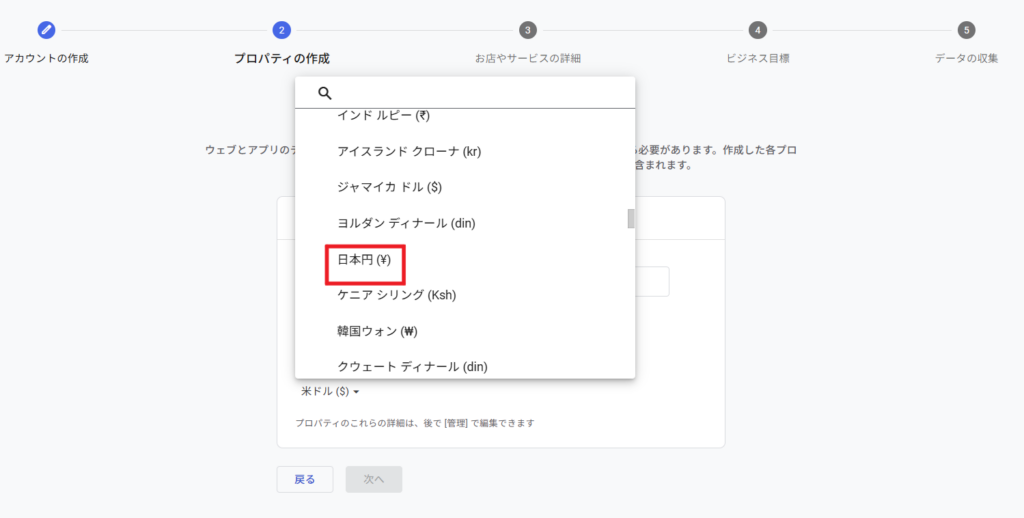
通貨の項目も米ドルから日本円に変更する必要がありますので変更してください。
設定が終えたら次をクリックしましょう。
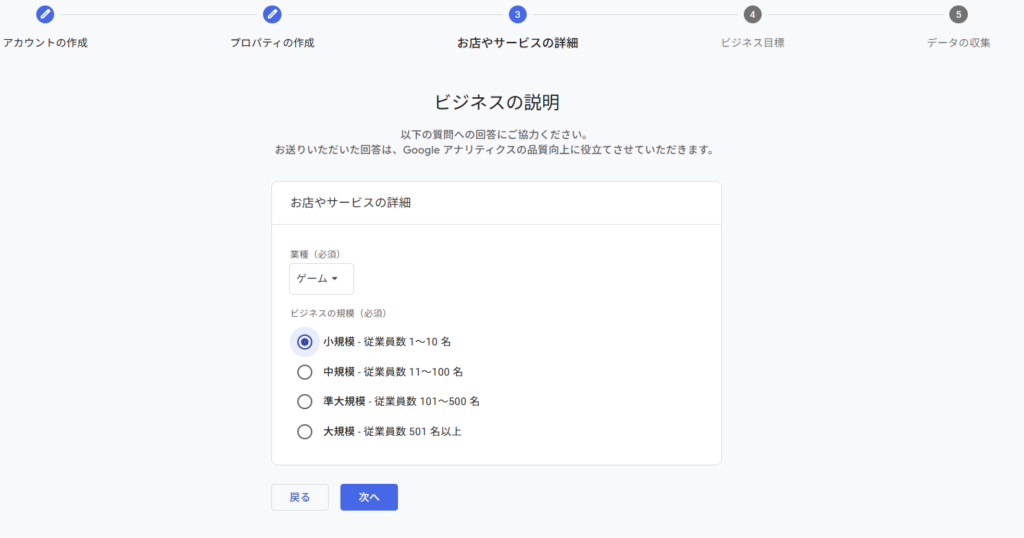
ビジネスの説明が表示されているかと思いますが業種は自身のサイトの方針で決めましょう。
ビジネスの規模ですがこれは法人サイトでもないなら一番上の小規模-従業員数1~10名を選択。
次へをクリックして進みます。
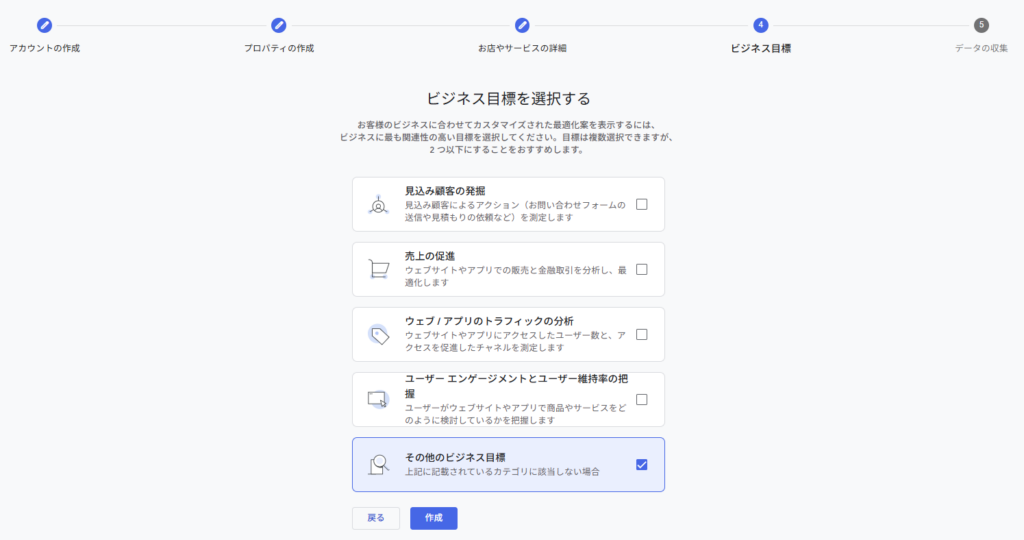
ビジネス目標もご自身のサイトの方針によって違うので最適なものにチェックを入れて作成をクリックすれば完了です。
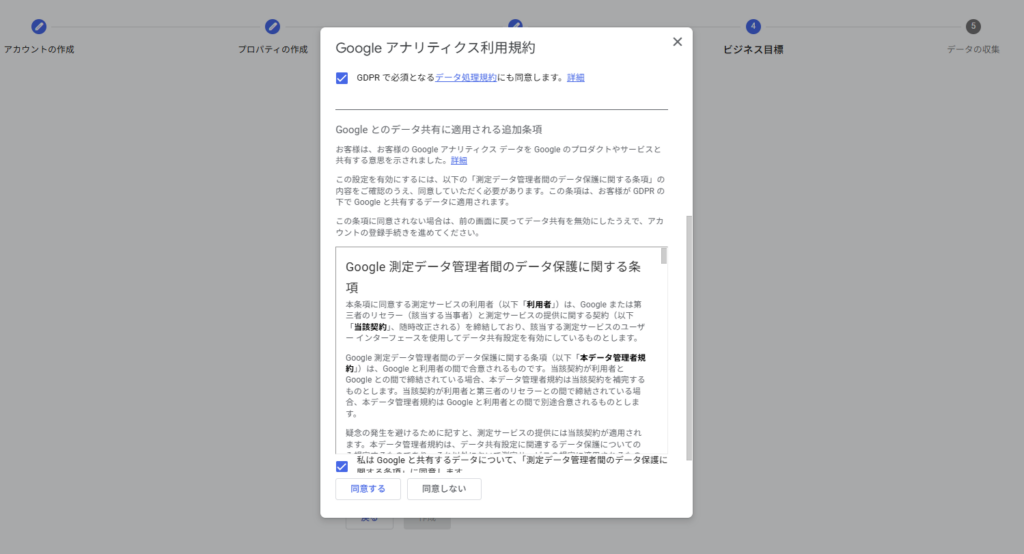
Googleアナリティクス利用規約が表示されますのでチェックを入れて同意をするをクリック。
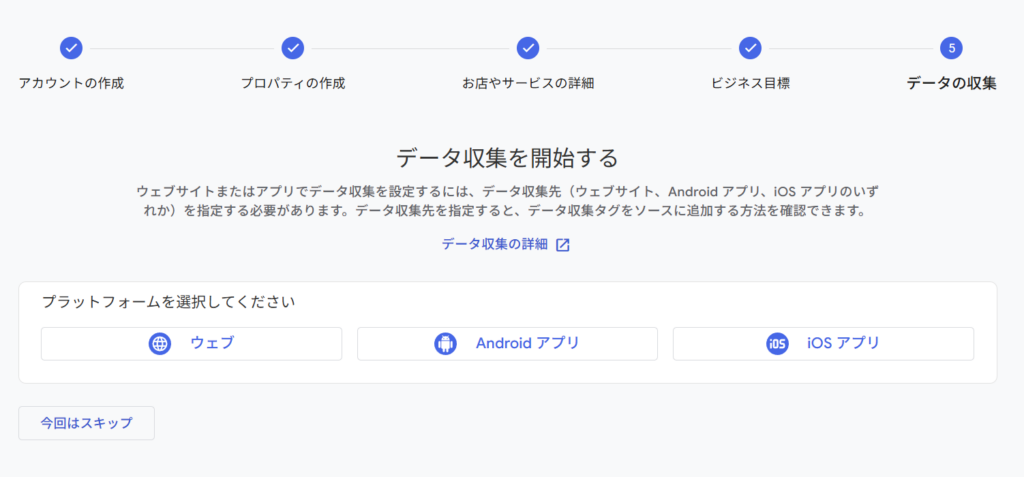
データ収集を開始するが表示されるので画面左にあるウェブを選択します。
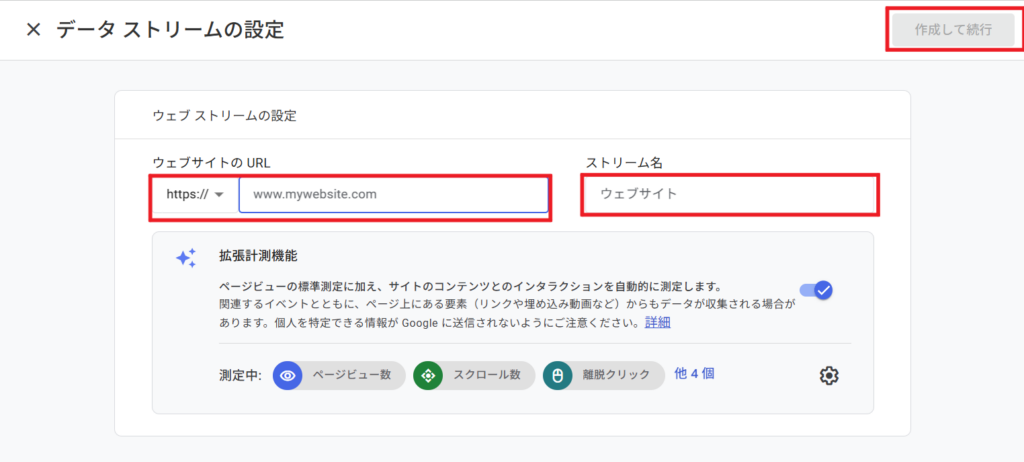
お次はデータストリームの設定が表示されましたのでウェブサイトのURLを入力します。
ウェブサイトURLは自身がこれからGoogleアナリティクスでデータを測っていきたいサイトのURLを入力します。
ストリーム名は自由表記なので好きに入力しましょう。
入力が終えたら画面右上にある作成して続行をクリックします。
ちなみに最新版だとこの画像の通りの位置にありますが、更新の古いサイトだとこの作成して続行が別の位置にあるので注意しましょう。
測定ID(トラッキングID)のタグ配置。
サイトのデータをGA4で計測するためのGoogleタグマネージャーを使ってタグ設定します。
GA4プロパティが出来たら測定IDを確認する。
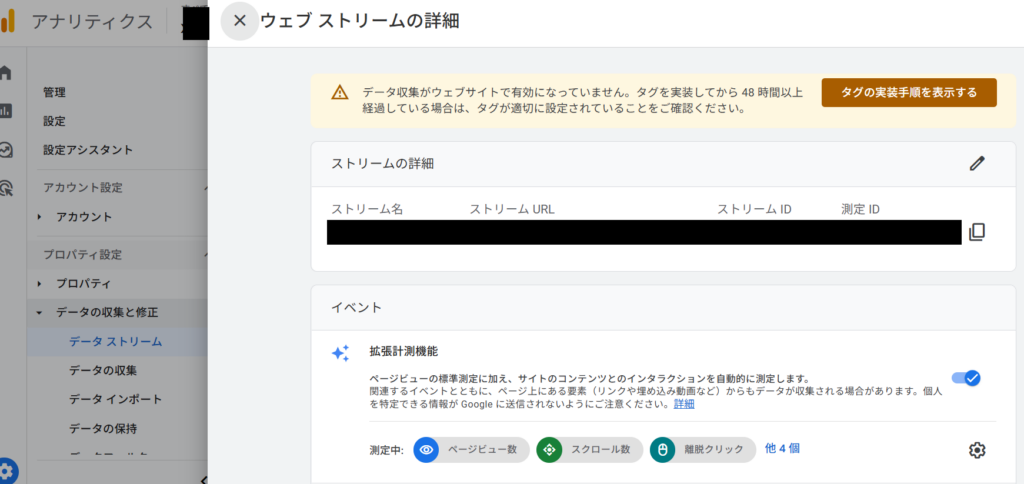
Googleアナリティクス管理画面のデータストリームをクリックしてウェブストリームを選択で確認が可能です。
ストリームIDの右にある測定IDをコピーしてください。この測定IDというものはタグ設定で使います。
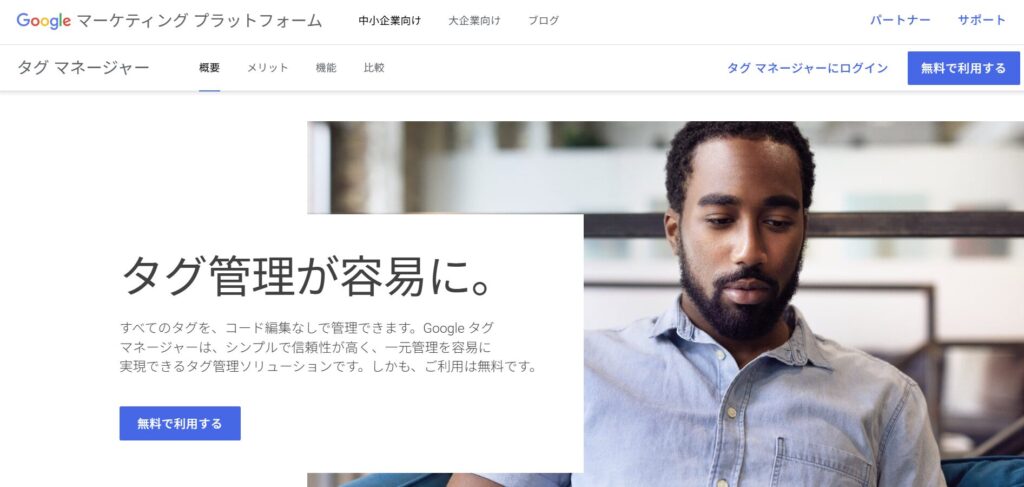
Googleタグマネージャーにアクセスします。ここでタグの設定をしなければなりません。
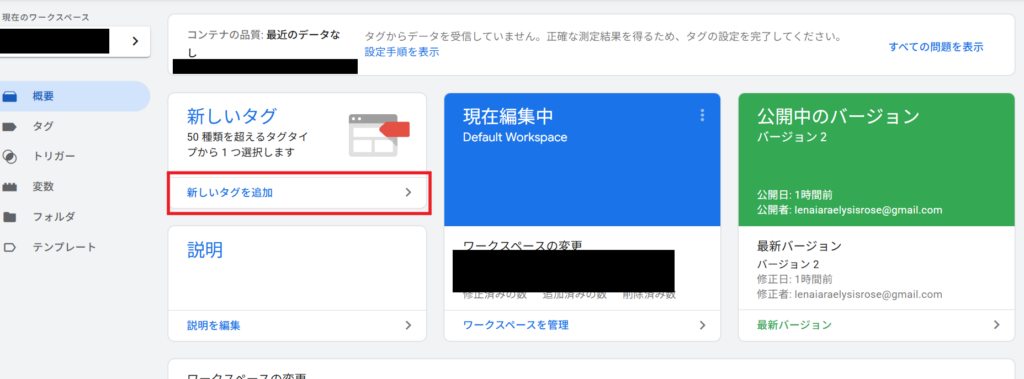
対象のコンテナから新しいタグを追加をクリックしてください。
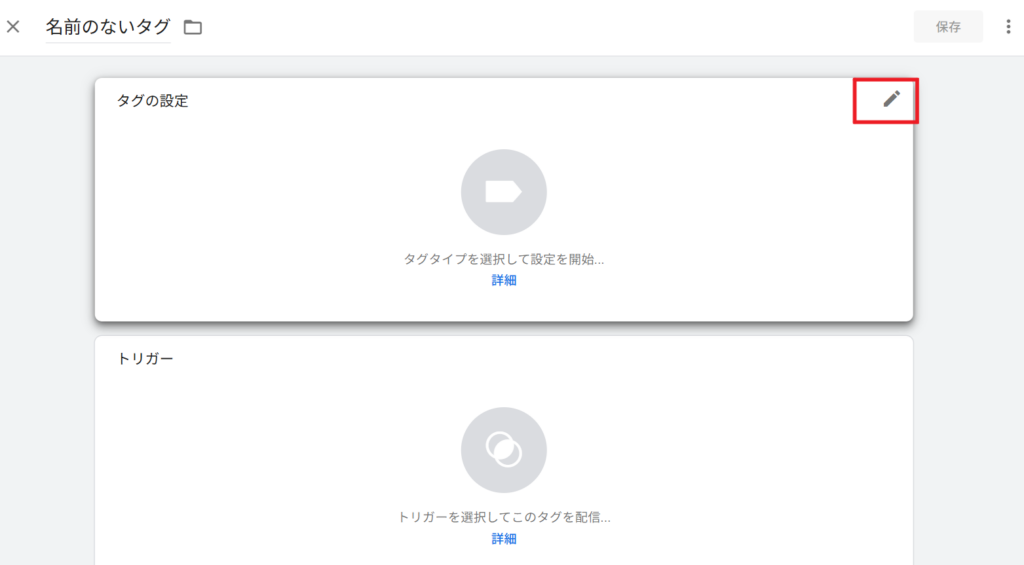
タグの設定の右上にある鉛筆マークをクリックしましょう。
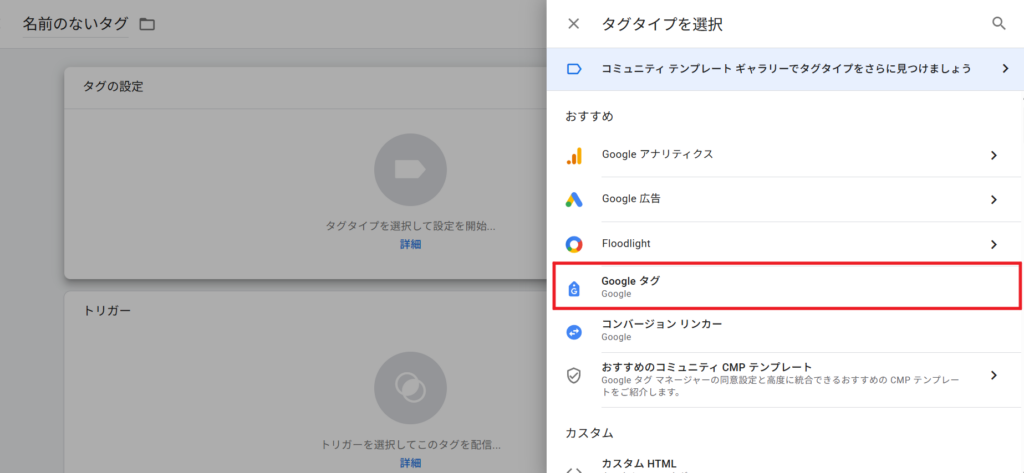
鉛筆マークを押すとおすすめが表示されますのでここでGoogleタグをクリックします。
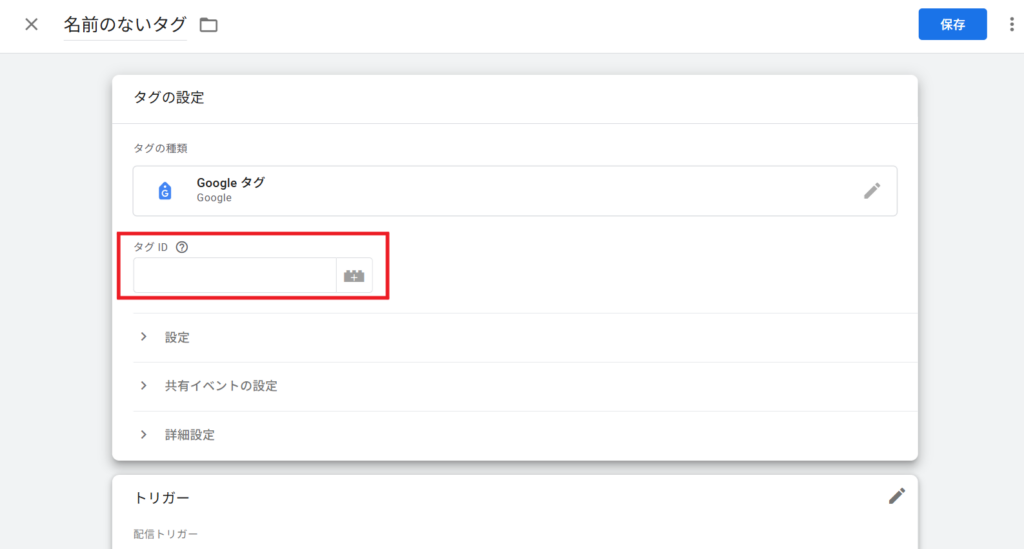
さきほどの測定IDはここで利用することになります。タグIDと言う入力枠に先ほどの測定IDをペーストしましょう!
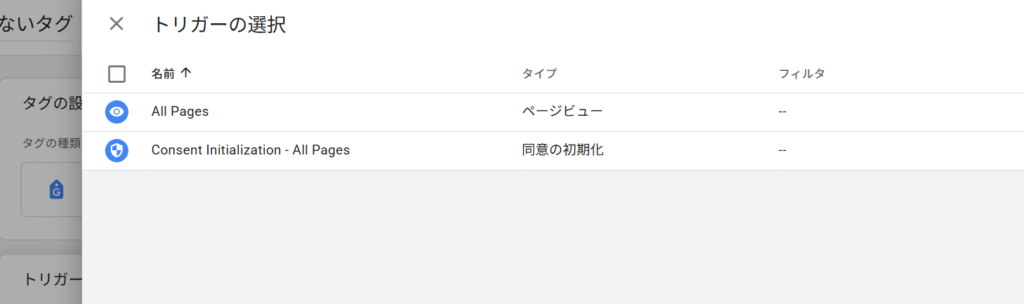
次にトリガーにも同様に鉛筆マークがあるのでそこをクリックします。
トリガーの選択画面が表示されますのでAll Pagesをクリックして選択してください。そうすることで前項にタグが適用されますよ。完了したら保存をクリックしましょう。
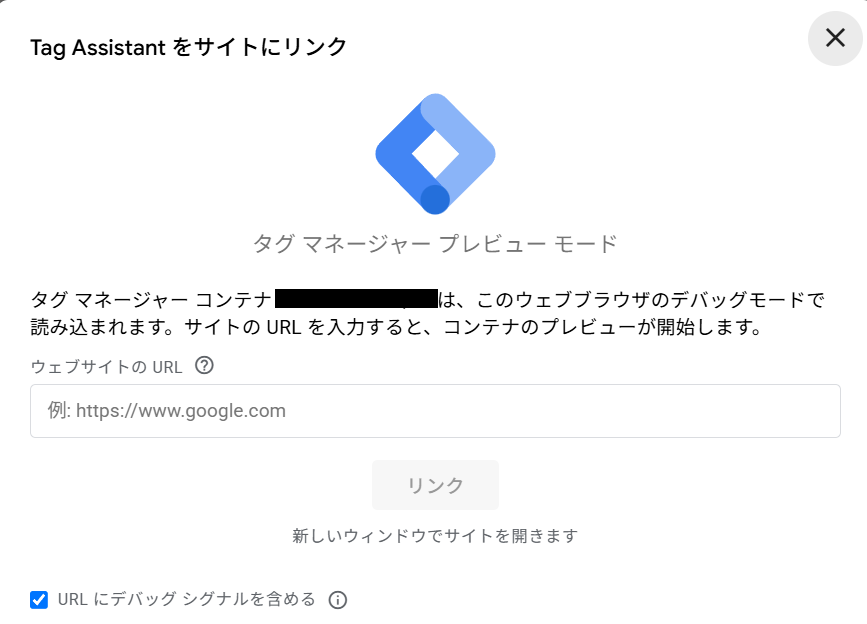
ウェブサイトのURLに自身のURLを入力しましょう。リンクをクリックして完了です。
ちなみに古いヴァージョンだと表示される画面が異なるので気を付けましょう。この画像のが最新版となっています。
リンクをクリックして指定のWebサイトのページを読み込んだ際にTag Firesの項目に設定したタグが表示されれば完了です!
Googleアナリティクスで確認する。
設定が無事に終えたらGoogleアナリティクスにアクセスしましょう。レポートを開くことでグラフが表示されます。設定終えたタイミングでは何もデータは出てきませんので記事の更新を怠らずにやっていきましょう!